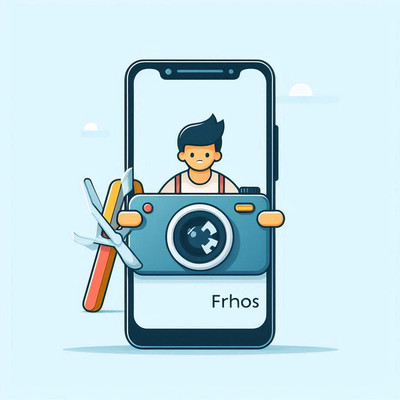Устранение ошибки «Камера недоступна» на Android.
|
Ошибка «Камера недоступна» на Android может быть весьма раздражающей, особенно если вы хотите быстро сделать фото или видео. Эта проблема может возникать по различным причинам, включая программные сбои, аппаратные неисправности, конфликты приложений и многое другое. В данной статье мы рассмотрим основные причины возникновения ошибки «Камера недоступна» и предложим эффективные методы ее устранения. ### Основные причины ошибки «Камера недоступна» 1. **Программные сбои** 2. **Конфликты приложений** 3. **Недостаток системных ресурсов** 4. **Аппаратные неисправности** 5. **Проблемы с драйверами и прошивкой** ### Методы устранения ошибки «Камера недоступна» #### 1. Перезагрузка устройства Перезагрузка устройства может помочь устранить временные сбои и обновить работу операционной системы. Выполните следующие действия: 1. **Выключите устройство**: Нажмите и удерживайте кнопку питания, пока не появится меню выключения. #### 2. Проверка и обновление приложений Некорректная работа приложений, использующих камеру, может вызвать ошибку «Камера недоступна». Выполните следующие действия: 1. **Обновите приложения**: Откройте магазин приложений (Google Play или другой) и проверьте наличие обновлений для приложений, использующих камеру. Установите все доступные обновления. #### 3. Очистка кэша и данных приложения камеры Очистка кэша и данных приложения камеры может помочь устранить проблемы с его работой. Выполните следующие действия: 1. **Перейдите в настройки устройства**: Откройте "Настройки" и найдите раздел "Приложения". #### 4. Проверка на наличие конфликтов приложений Некоторые приложения, использующие камеру, могут вызывать конфликты и препятствовать её работе. Выполните следующие действия: 1. **Отключите или удалите сторонние приложения**: Временно отключите или удалите приложения, использующие камеру, чтобы проверить, не вызывают ли они конфликты. #### 5. Сброс настроек камеры Сброс настроек камеры может помочь устранить ошибки в её работе. Выполните следующие действия: 1. **Перейдите в настройки устройства**: Откройте "Настройки" и найдите раздел "Приложения". #### 6. Обновление прошивки устройства Обновление прошивки устройства может помочь устранить ошибки в работе камеры. Выполните следующие действия: 1. **Проверьте наличие обновлений прошивки**: Перейдите в "Настройки" -> "Обновление ПО" и проверьте наличие доступных обновлений прошивки. #### 7. Проверка на наличие вредоносного ПО Вредоносное ПО может вызывать проблемы с работой камеры. Выполните следующие действия: 1. **Сканируйте устройство на наличие вредоносного ПО**: Установите антивирусное программное обеспечение и выполните полное сканирование устройства на наличие вирусов и вредоносного ПО. #### 8. Обращение в сервисный центр Если ни один из вышеуказанных методов не помог устранить ошибку «Камера недоступна», возможно, проблема связана с аппаратными неисправностями. В этом случае рекомендуется обратиться в сервисный центр для диагностики и ремонта устройства. ### Профилактика ошибки «Камера недоступна» Чтобы избежать появления ошибки «Камера недоступна» в будущем, следуйте простым рекомендациям: 1. **Регулярно обновляйте программное обеспечение и приложения**: Устанавливайте последние обновления операционной системы и приложений для получения последних исправлений и улучшений. ### Заключение Ошибка «Камера недоступна» на Android может быть вызвана различными причинами, включая программные сбои, конфликты приложений, недостаток системных ресурсов, аппаратные неисправности и проблемы с драйверами и прошивкой. Соблюдая простые рекомендации и шаги, можно эффективно устранить большинство проблем и вернуть устройству нормальную работу. Перезагрузка устройства, проверка и обновление приложений, очистка кэша и данных приложения камеры, проверка на наличие конфликтов приложений, сброс настроек камеры, обновление прошивки устройства, проверка на наличие вредоносного ПО и обращение в сервисный центр помогут вам справиться с этой задачей. Надеюсь, эта статья оказалась полезной и поможет вам максимально эффективно устранить ошибку «Камера недоступна» на вашем устройстве. | |
|
| |
| Просмотров: 5 | |
| Всего комментариев: 0 | |